Vi har lavet en praktisk brugsanvisning til, hvordan du kan oprette en profil på siden og hvordan du kan tilføje arrangementer i kalenderen. Klik her for at hente den i pdf-format. OBS: PDF-udgaven er ældre end beskrivelsen på denne underside, som er opdateret den 19. marts 2022: Vær opmærksom på, at der er sket ændringer i forhold til Uddrag og Tilmeldinger.
Hvis du ikke er logget ind, kan du lægge arrangementer ind som gæst: Se mere om dette på vores videoside. Her viser to indsigtsfulde medlemmer af vores kalendergruppe, hvordan du gør.
Du kan vælge mellem at bruge kalenderen som gæst eller som kalendermedlem.
Sådan bruger du kalenderen som gæst
Som gæst skal du blot gå ind på siden www.visamlerenderne.dk eller www.detskerpaalangeland.dk og klikke på ”Tilføj event” (= møde eller arrangement) i den blå menubjælke. Nu kan du tilføje alle oplysninger om din event og nogle få oplysninger om dig selv. Afslut med at klikke på ”Indsend Event”.
Når du har sendt eventen ind, kan der gå op til 24 timer, før den udgives på kalenderen. Årsagen er, at den først skal godkendes af vores redaktører. Hvis du gerne vil kunne udgive events med det samme, skal du oprette dig som kalendermedlem.
Alle gæsteevents bliver tilknyttet en særlig gæsteprofil, som vores redaktører har adgang til. Hvis du senere opretter dig som medlem og vil have overført dine tidligere events til din egen profil, kan du kontakte redaktørerne på kontakt@visamlerenderne.dk.
Hvis du har en rettelse til en event, du har lagt ind som gæst, kan du holde musmarkøren hen over ”Tilføj event” i den blå menu og vælge undermenupunktet ”Send rettelse”.
Sådan bruger du kalenderen som medlem
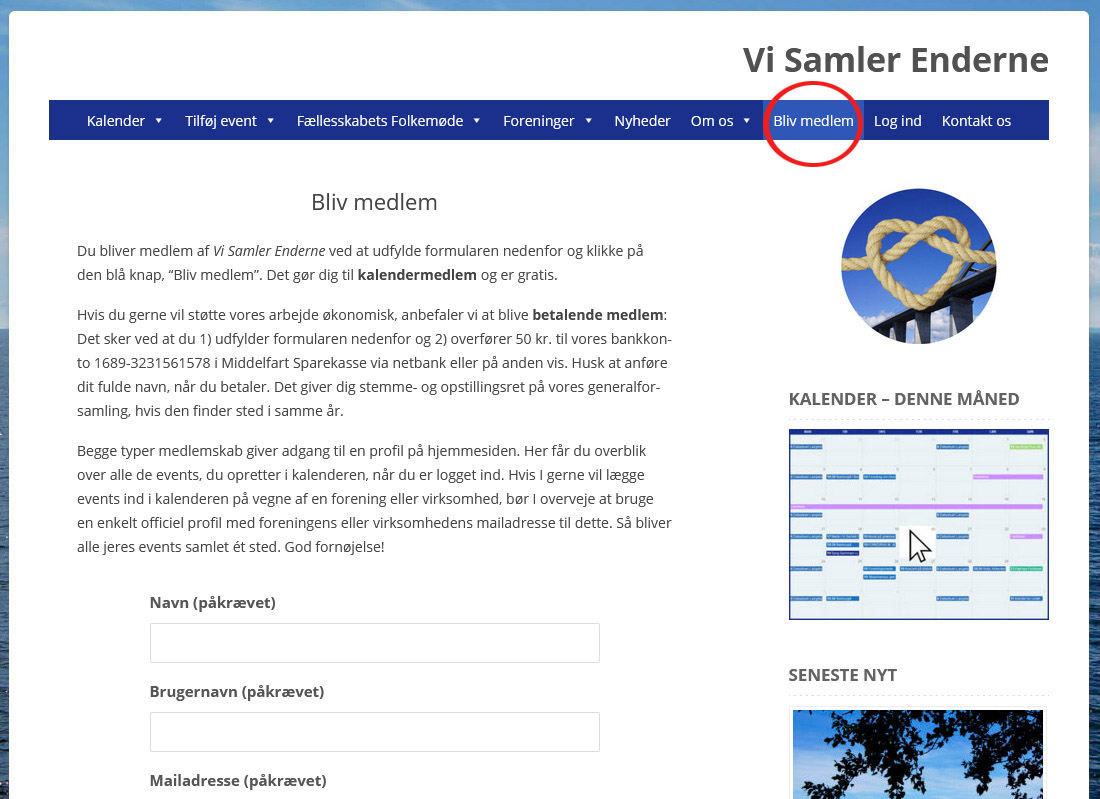
Opret dig som medlem af Vi Samler Enderne, hvis du ikke er det i forvejen: Klik på ”Bliv medlem” i menuen.
Udfyld indmeldingsskemaet og gem adgangskoden. Klik på den blå knap ”Bliv medlem”. Du er nu kalendermedlem og kan oprette nye events. Hvis du ikke får adgang til din profil med det samme, kan du trykke på F5 på tastaturet for at opdatere siden.
Du skal bruge koden sammen med din mailadresse, hvis du vil logge ind på siden senere. Det sker via menupunktet ”Log ind”. Når du er logget ind, har du adgang til flere menupunkter og en ekstra bjælke i toppen af siden. Begge dele giver adgang til ”bagsiden”, hvor du kan oprette og redigere steder og events.
1: Opret en ny event (= et møde eller arrangement)
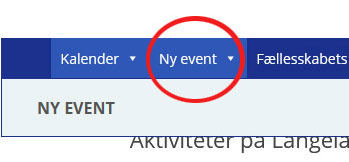
Klik på ”Ny event” i den blå menu foroven. Du kan også vælge ”Ny event” i den lyseblå undermenu.
(Hvis du står i ”bagsiden”: Vælg Kalender -> Tilføj event i den sorte menu i venstre side.)
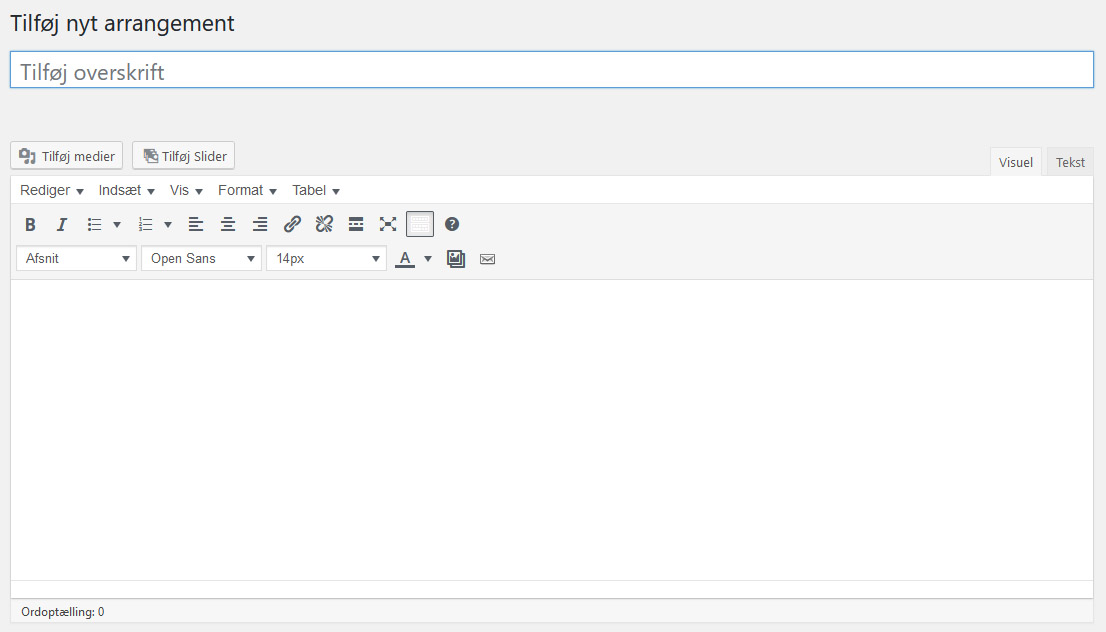
Indtast en overskrift. Skriv om arrangementet i den store tekstboks. Du kan indsætte billeder med knappen ”Tilføj medier” og bruge knapperne over boksen til at tilføje fed skrift (B), kursiveret skrift (I), højre- eller venstrestillede afsnit, links og andet.
2: Vælg en placering

Vælg, hvor eventen finder sted, under ”Placering”. Hvis der er tale om et fysisk sted, skal det befinde sig i Langeland kommune. Hvis det ikke findes på listen, kan du selv oprette et nyt sted – se mere nedenfor.
3: Uddrag
I Feltet ”Uddrag” skal du tilføje en kort beskrivelse, som vises i oversigten over events. Du kan også bruge feltet til at nævne, hvad prisen er på dit event eller om det er gratis – og om der er tilmeldingskrav og tilmeldingsfrister.
(4: Tilmeldinger – ophørt, så se bare bort fra denne)
Vi har tidligere tilbudt, at gæster kunne tilmelde sig de enkelte events via hjemmesiden. I praksis er der dog meget få, der bruger funktionen, og i nogle tilfælde har den skabt mere forvirring end gavn. Vi har derfor fjernet den igen.
5: Tidspunkt
Vælg, hvornår eventen finder sted. Klik på felterne i boksen ”Hvornår?” og vælg datoen. Klik dernæst på felterne med tidsangivelser (00:00) og indtast de tidspunkter, hvor eventen begynder og afsluttes.
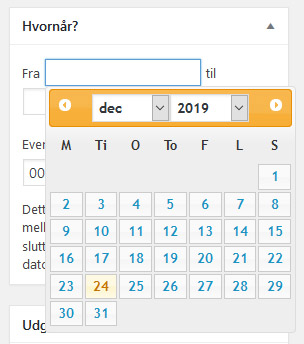
6: Kategori
Vælg en eller flere kategorier i boksen ”Eventkategorier”. Det viser, hvilken slags event du afholder. Når du vælger kategorier, bliver det lettere for brugerne at sortere i kalenderens events.
7: Billede
Vælg et billede til eventen i boksen ”Udvalgt billede”. Du kan vælge et billede, der i forvejen er lagt ind på siden, eller selv uploade et nyt, hvis du har et passende billede liggende på din computer. Det udvalgte billede bliver vist i oversigten på kalenderen og i større udgave, når man klikker på din event.
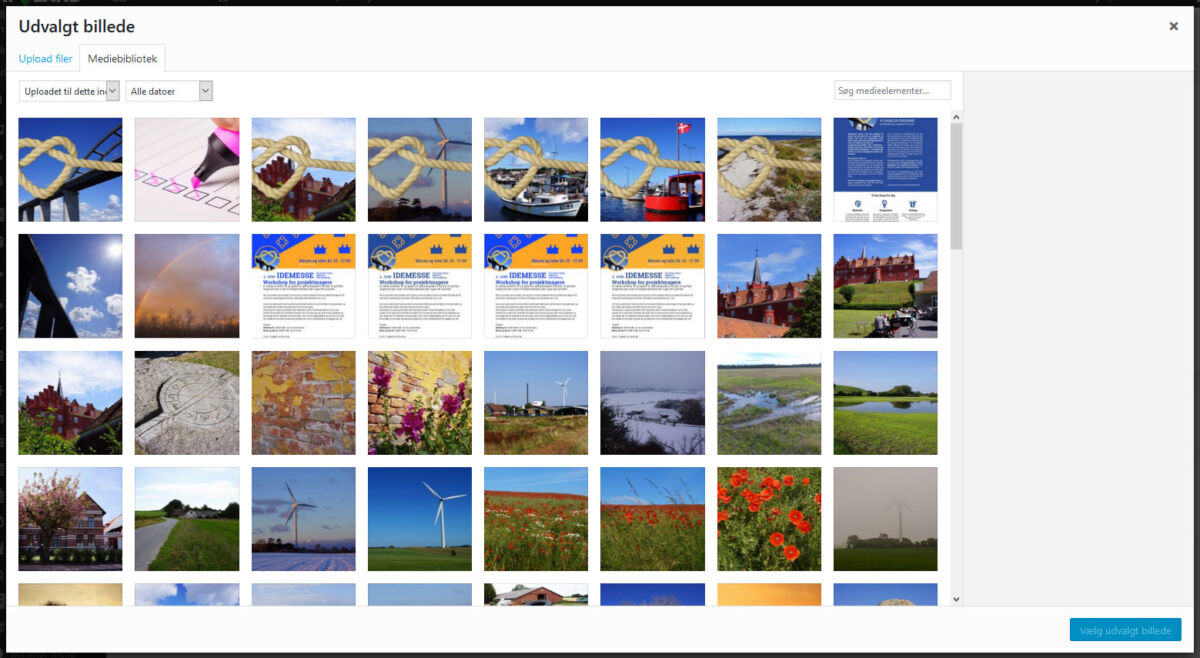
Til venstre for samlingen af billeder finder du biblioteker, hvor en del af billederne er sorteret efter tema. Hvis du har et julearrangement, kan du klikke på biblioteket med julebilleder og så fremdeles. Det gør det lettere at finde dem.
Husk, at hvis du selv lægger billeder ind på kalenderen, skal du have rettigheder til at bruge dem. Hvis du har fundet et billede et tilfældigt sted på internettet, f.eks. ved en søgning på Google, og ikke ved, hvor det stammer fra, eller om du må bruge det eller ej, er det sikrest at lade være.
8: Udgivelse – sidste trin
Når du er færdig med at indtaste oplysninger om din event, afslutter du med at klikke på den blå knap ”Udgiv” i højre side. Nu er eventen udgivet på siden!
Du kan også gemme din event som en kladde, hvis den ikke skal vises i kalenderen med det samme. Det kan være en fordel, hvis du er i gang med at oprette en event, og pludselig kommer i tanke om, at der mangler noget. Så kan du gemme dit arbejde som en kladde og fortsætte på det senere. Klik på ”Gem kladde” under boksen ”Udgiv” i højre side. Når eventen er klar til at blive offentliggjort, klikker du som nævnt på knappen ”Udgiv”.
Hvis du klikker på knappen ”Forhåndsvis”, får du vist eventen, som den kommer til at se ud i kalenderen, men uden at den bliver udgivet. Du kommer tilbage til eventen ved at gå op i den sorte bjælke foroven og klikke på ”Rediger event”.
Andre muligheder i ”Det sker på Langeland”
Opret et nyt sted
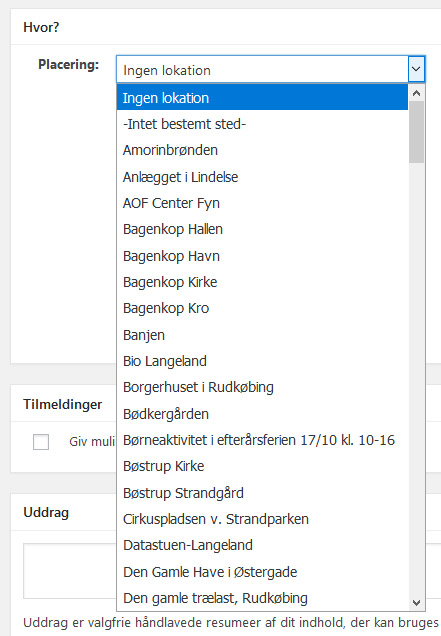
Hvis stedet ikke fremgår af listen under ”Placering”, kan du tilføje et nyt sted. Mens du gør det, kan du gemme din event som kladde, så du senere kan vende tilbage til den – se ovenfor.
Hold musmarkøren hen over ”Ny event” i den blå menu foroven og klik på undermenupunktet ”Nyt sted”.
(Hvis du står i ”bagsiden”: Klik på Kalender -> Steder -> Tilføj sted i den sorte menu i venstre side.)
Opret stedet på samme måde som en event og klik på den blå knap ”Udgiv”.
Derefter kan du gå ind på oversigten over dine events (”Profil” -> ”Rediger events”), klikke på kladden til eventen og vælge det nye sted fra listen.
Rediger en event, du allerede har oprettet
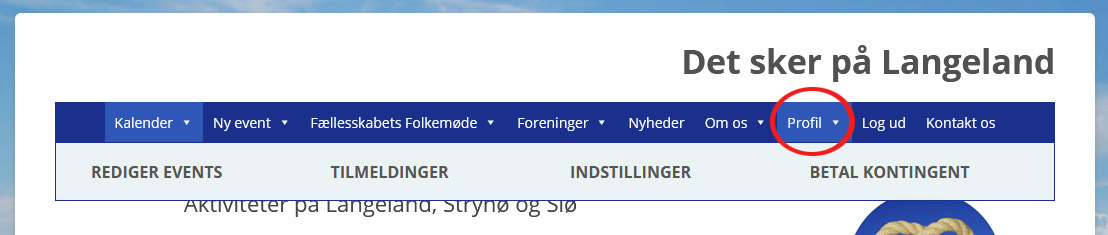
Log ind på siden. Du starter i oversigten over dine events. Hvis du er et andet sted på siden, kan du finde dine events ved at holde musmarkøren hen over menupunktet ”Profil” i den blå menu og vælge undermenupunktet ”Rediger events”.
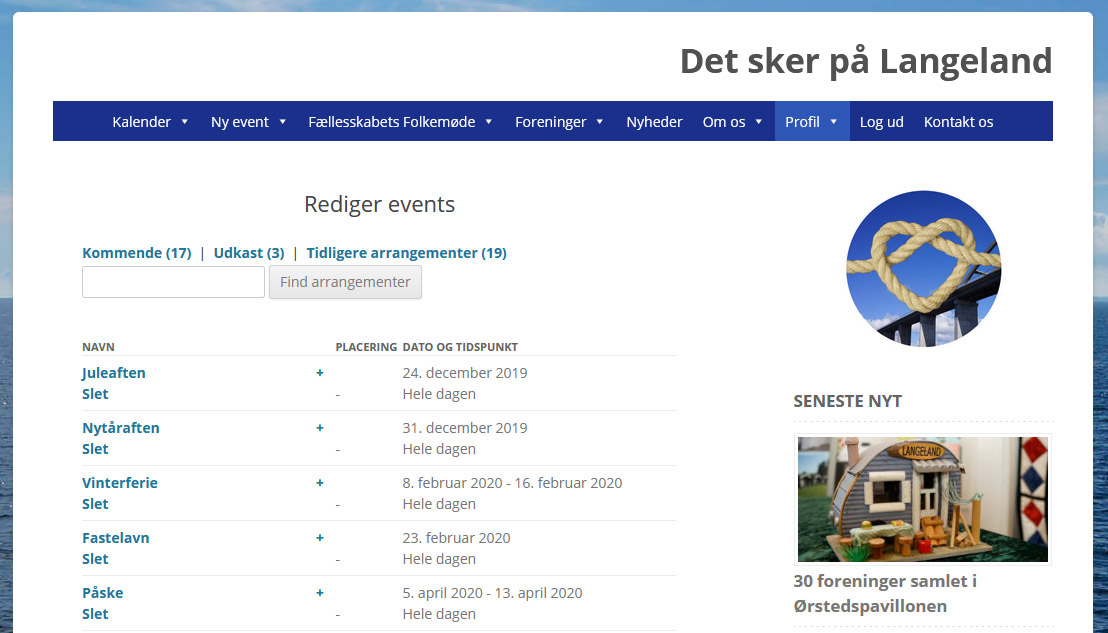
Klik på den event, du vil redigere, tilføj ændringer og klik på knappen ”Opdatér Event” forneden.
Du kan også vælge at slette eventen helt ved at klikke på ”Slet”.
Genbrug en event
Det kan være praktisk at genbruge eller kopiere en gammel event som skabelon til nye, da du så beholder alle informationer og kan nøjes med at ændre dato og tid. Hvis du vil genbruge eventen, skal du klikke på + (plustegnet) til højre for eventens navn.
Du kan kun redigere og kopiere de events, du selv har oprettet.
Opret en tilbagevendende event
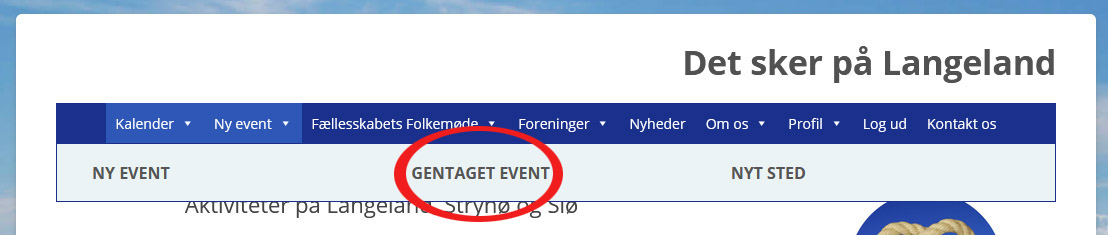
Hvis du vil oprette en event, der finder sted flere gange, f.eks. fællesspisning hver mandag kl. 18 i december-januar, holder du musmarkøren hen over ”Ny event” i den blå menu foroven og klikker på undermenupunktet ”Gentaget event”.
(Hvis du står i ”bagsiden”: Klik på Kalender -> Tilbagevendende arrangementer -> Tilføj tilbagevendende arrangement i den sorte menu i venstre side.)
Find rundt!
![]()
Hvis du vil skifte mellem forsiden og ”bagsiden”, kan du klikke på ”Vi Samler Enderne” i den sorte bjælke foroven, når du er logget ind.
Log ud – og ind
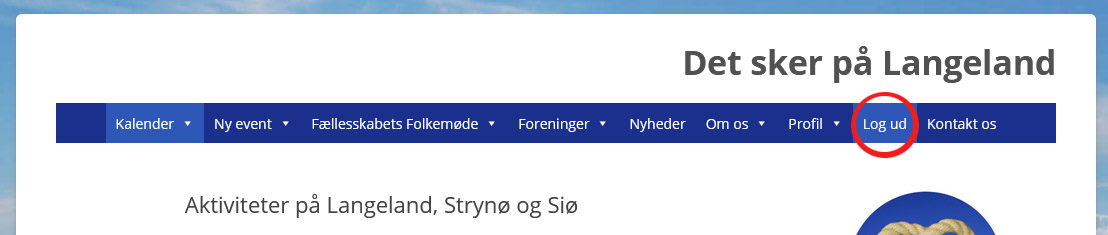
Når du er færdig med at bruge siden, kan du logge ud med ”Log ud” i menuen.
Hvis du senere vil bruge siden igen, kan du logge ind med ”Log ind” i menuen samme sted.
Glemt kode?
Somme tider glemmer et af vores medlemmer sin kode. Hvis det sker for dig, kan du klikke på ”Log ind” og dernæst på teksten ”Har du glemt din adgangskode?” og følge anvisningerne. Af sikkerhedshensyn kan du ikke få oplyst din gamle kode, men du får mulighed for at indtaste en ny.
God fornøjelse!